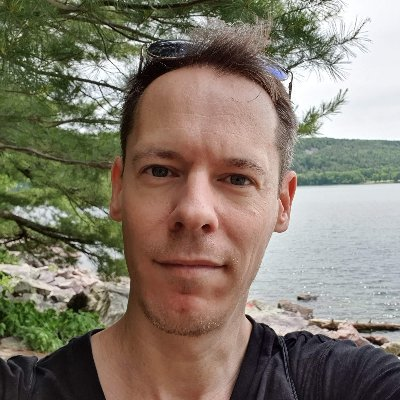What symbols do we use in flowcharts?
A flowchart is a diagram that shows a process, decision, or action in a project. It helps teams organize and visualize systems. We can also use flowcharts to document, brainstorm, or record a decision-making process. Most importantly, flowcharts must be easy to read and understand.
Make your own flowchart with Gleek.
Frank and Lillian Gilbreth created the first flowchart in 1921. They presented the concept of flowcharts to the American Society of Mechanical Engineers in their talk, “Process Charts: First Steps in Finding the One Best Way to do Work.” Their tool became part of industrial engineering curricula. Soon after teams in many other fields started to adopt flowcharts for their diagramming needs.
Let’s take a closer look at the symbols we use in flowcharts and how they function.
Flowlines
Flowlines are arrows that show the direction of a process. They are simply thin lines with arrows or other symbols at the end. In Gleek, we create flowlines by typing two hyphens and a greater-than or less-than symbol like this –>

If we want to create a dotted flowline we type -.->
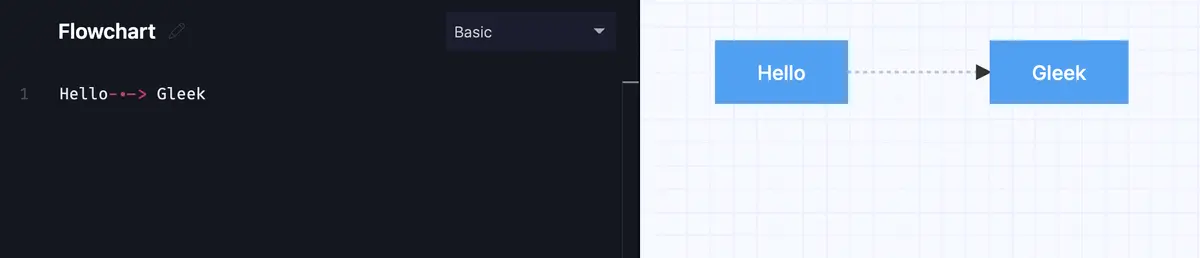
If we want to place a description in the flowline we type it in between the hyphens -description->
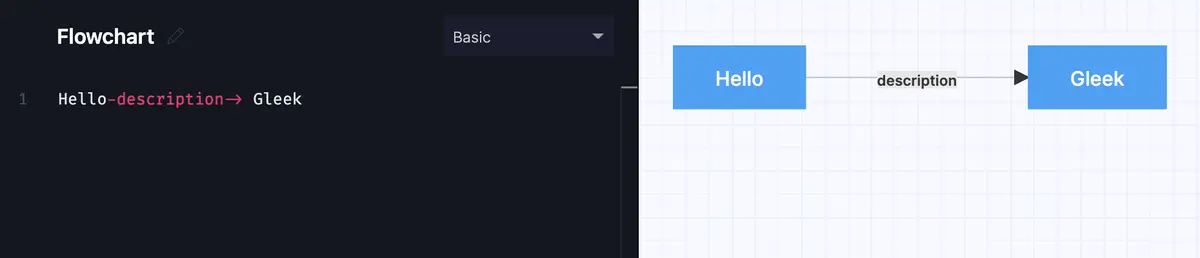
Process symbol
The process symbol is usually a rectangle. Process symbols are the most common symbols in flowcharts. Process symbols show a step or task in the project. In gleek.io we create process symbols by typing the name of the process with an uppercase first letter. The process symbol is the default option when creating flowcharts in gleek.io.
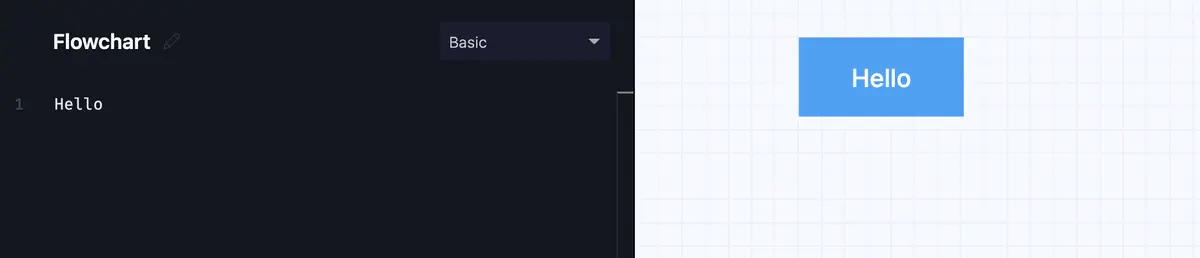
Make your own flowchart with Gleek.
Terminal symbol
Next up we have terminal symbols. Terminal symbols show the start and end of the flowchart. Terminal symbols are rounded-corner rectangles (sometimes ovals). In gleek.io we create terminal symbols by typing :queue after the title of the symbol, for instance: Hello:queue
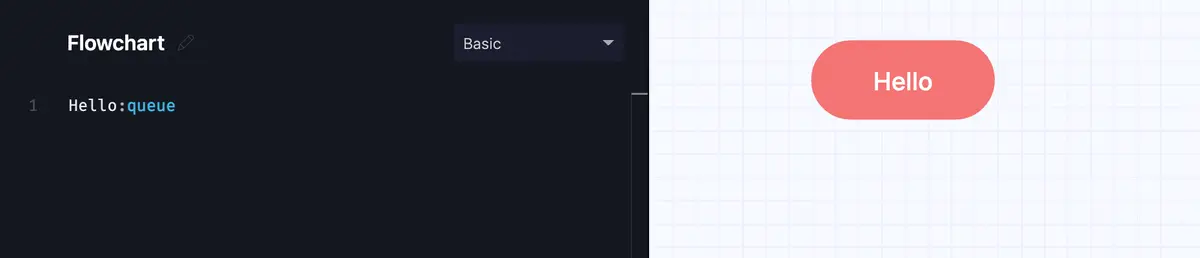
Decision symbol
Decision symbols use a diamond shape to show a place where the system makes a choice between two or more options. In gleek, we create decision symbols by typing :diamond after the label name. For instance Decision:diamond gives us a decision symbol with the title “Decision.”
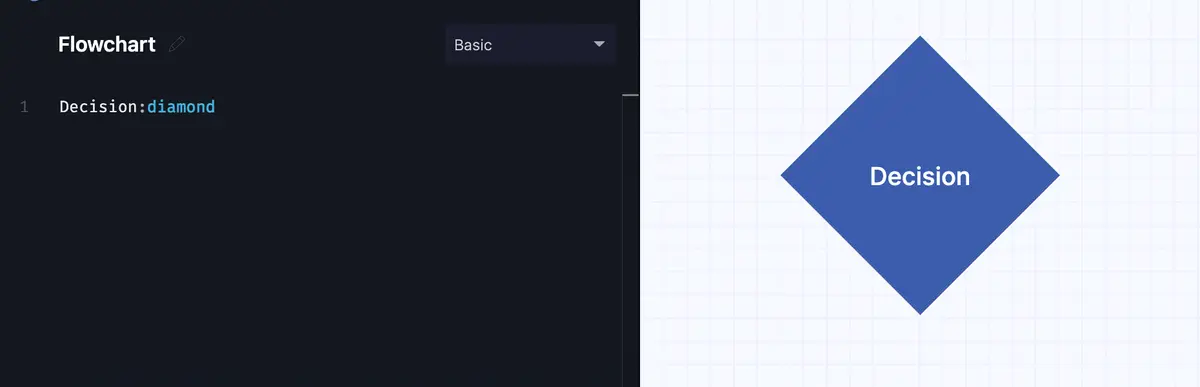
Input/output symbol
The input/output symbol shows a place where we import or export data to or from an outside source. Input/Output symbols are parallelograms with top and bottom lines parallel, left and right lines pointing right. To create an input/output symbol in gleek.io we type :rectangleR after the symbol title. EmailReceived:rectangleR will give us an input/output symbol with the title “EmailReceived.”
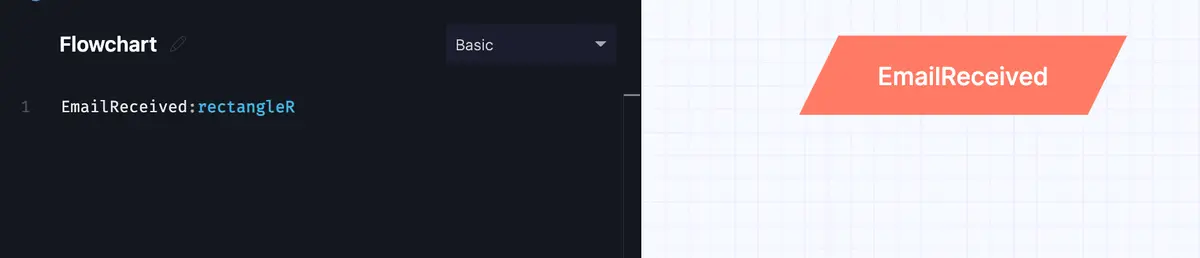
Actor symbol
The actor symbol looks like a trapezoid with the side lines tilted toward each other. We create the actor symbol in gleek.io using the syntax :actor after our class name, so AdamDriver:actor. We use the actor symbol in flowcharts to show who owns the process or step.
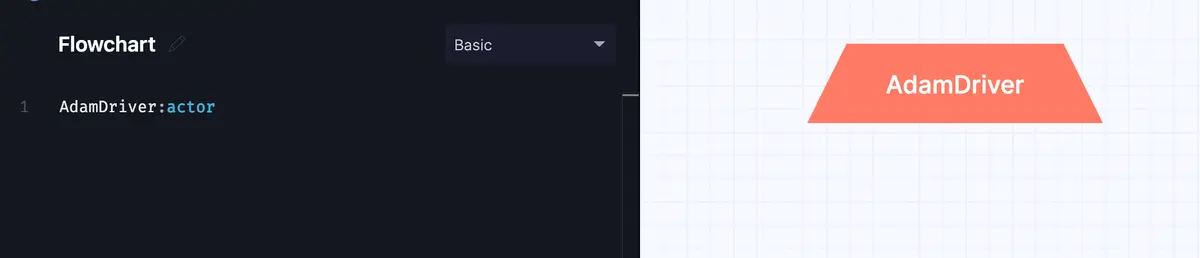
Database symbol
The database symbol looks like a cylinder, sometimes with three lines at the top. We use the database symbol to show where in a process we might access a database. In gleek.io we can create the database symbol by typing :db after our class name. NameList:db would create a database symbol with the title “NameList.”
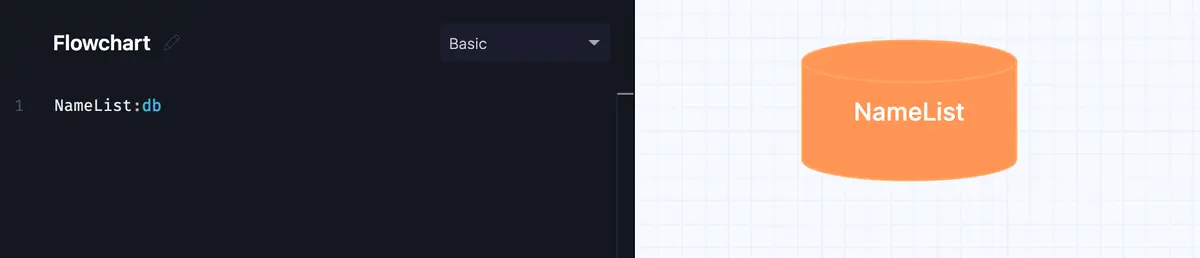
Subroutine symbol
The subroutine symbol looks like a rectangle with two parallel vertical lines near the left and right edges. We use the subroutine symbol to show where in a process we begin a smaller self-contained portion. Think of a subroutine as a reusable smaller program-within-a-program. We create the subroutine symbol in gleek.io by typing :service after the class name. DisplayData:service will create a database symbol with the name “DisplayData.”
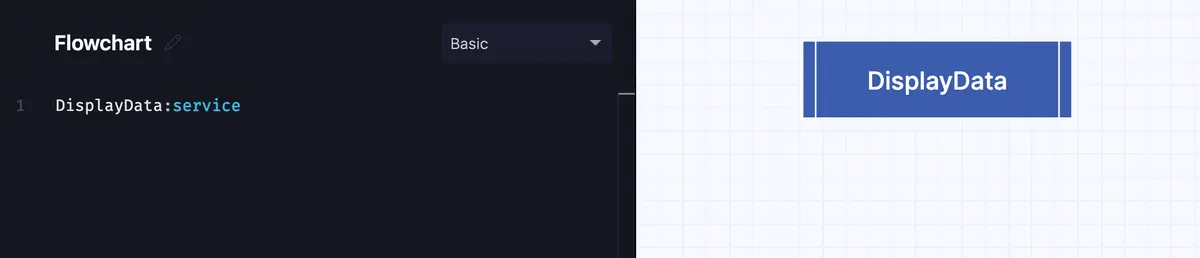
Preparation symbol
The preparation symbol is a wide hexagon. We use the preparation symbol to show a set-up step in our process. In gleek we create the preparation symbol by typing :hexagon after our class name. CollateData:hexagon will display a preparation symbol with “CollateData” inside.
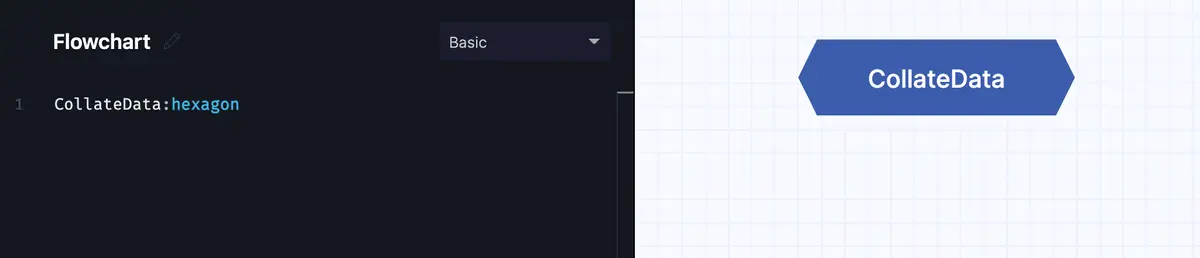
Manual operation symbol
The manual operation symbol is a trapezoid with the sidelines angled away from each other. We use the manual operation symbol to show a place where the process is not automated. In gleek.io we can create the manual operation symbol by typing :trapezoid after our title.
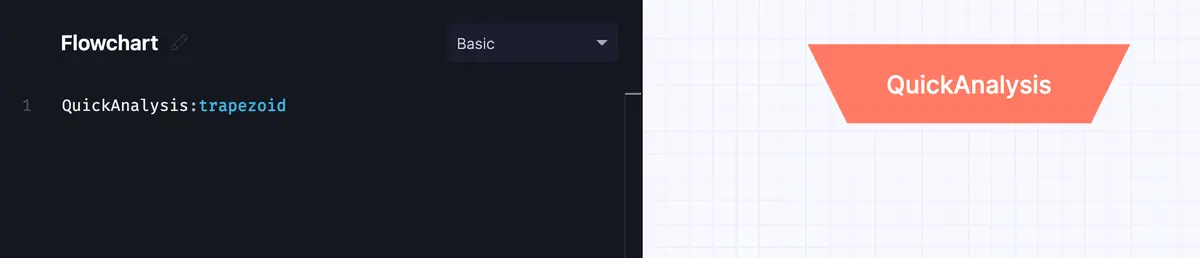
On-page connector symbol
The on-page connector symbol is an oval or circle. We use the on-page connector to show where a flowchart continues onto another page or into another flowchart. We create the on-page connector symbol in gleek by typing :oval after the name of the class. ChartGrowth:oval would give us an on-page connector with the title “ChartGrowth.”
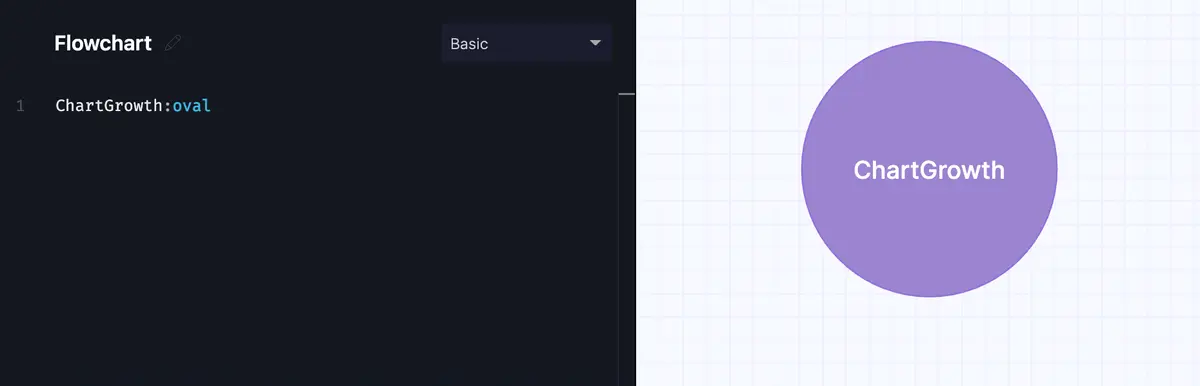
Make your own flowchart with Gleek.
Note symbol
The note symbol is special to gleek.io, it looks like a pennant or flag. We can use the note symbol to give more information about a project or process. We can create the note symbol by typing :note after our symbol title. ExtraInfomration:note will give us a note symbol with the title “ExtraInformation.”
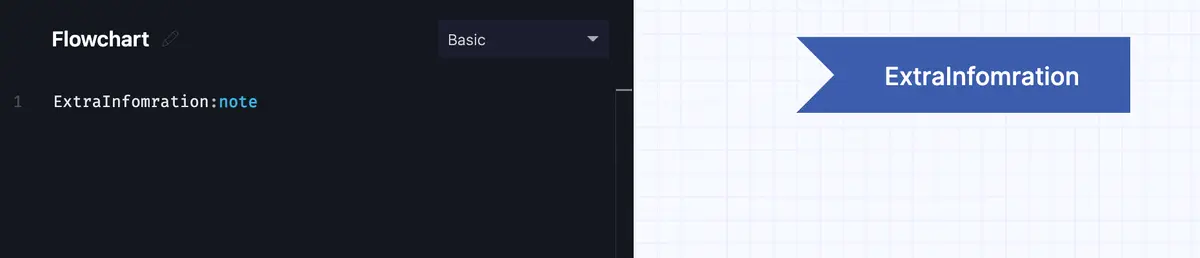
Gleek makes it simple to create flowcharts fast. By using only the keyboard, software development teams easily map out processes. Because the tool is so intuitive and quick, it benefits teams who need to visualize during brainstorming sessions. Gleek lets them illustrate processes in real-time. It also allows teams to diagram fast by using easy-to-understand syntax. For more information about creating flowcharts in gleek.io, head over here. Learn more about different flowchart templates that you can also edit!
Related posts
Uses for cross-functional flowcharts
Visual problem solving with flowcharts and mind maps
Process Maps vs. Flowcharts: An in-depth analysis
20 editable flowchart templates & examples
A step-by-step guide to creating a flowchart in Google Docs
How to Use Flowcharts for Problem Solving
Flowcharts for Decision-Making: Visualizing Options and Risks
7 stages of the product development process (flowchart example)