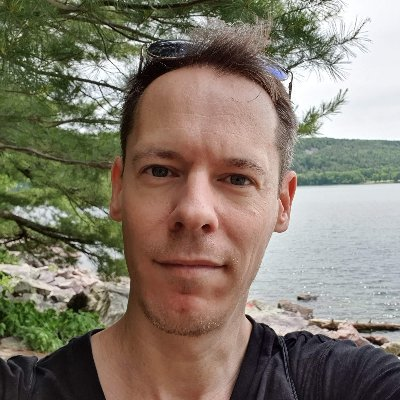What is Confluence?
Confluence is a wiki, or knowledge base, to help teams collaborate and share project assets. Resources such as product requirements, design documents, ideas, meeting notes, calendars, and all relevant information or materials can be stored in Confluence and accessed by everyone involved in the project. All stakeholders can edit, provide feedback and comment on all files and Confluence supports full versioning to ensure seamless collaboration. Remote working also gets strong support from Confluence, with mobile sync keeping all devices updated. Confluence is great for promoting cooperation across teams, with blogs, discussions and likes making it a social platform to encourage interaction.
Confluence was created by Australian-based Atlassian in 2004. Atlassian also created Jira, one of the world’s most popular issue tracking systems, so Confluence and Jira integrate perfectly. On top of that, Confluence can be integrated with hundreds of third-party applications through Atlassian Marketplace.
And now you can use our new Gleek app with Confluence! So let’s get started and show you how to get your Gleek diagrams to display in your Confluence.
Step-by-step guide to using the Gleek app with Confluence
1. Open up Confluence, select “Apps” from the menu, and chose the option “Find new apps”.
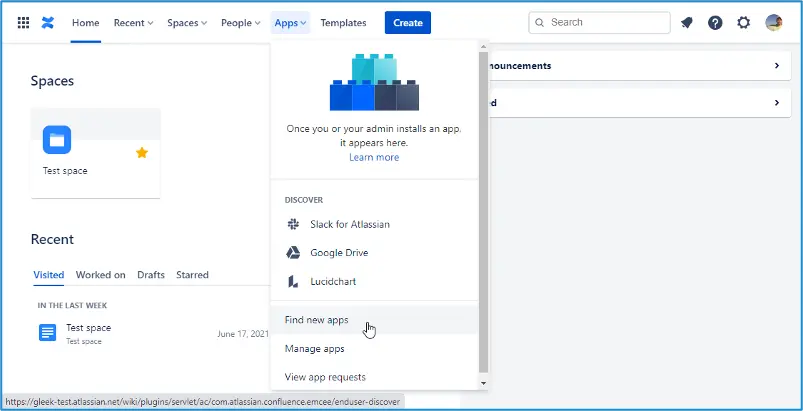
2. Type “gleek diagram maker” into the search field and select the Gleek app.
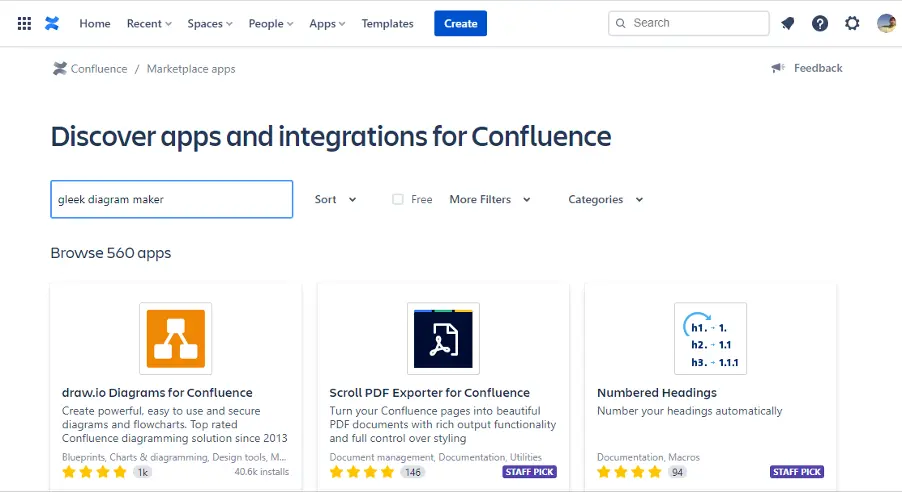
3. Click on the “Get app” button and add the Gleek diagram maker to your Confluence.
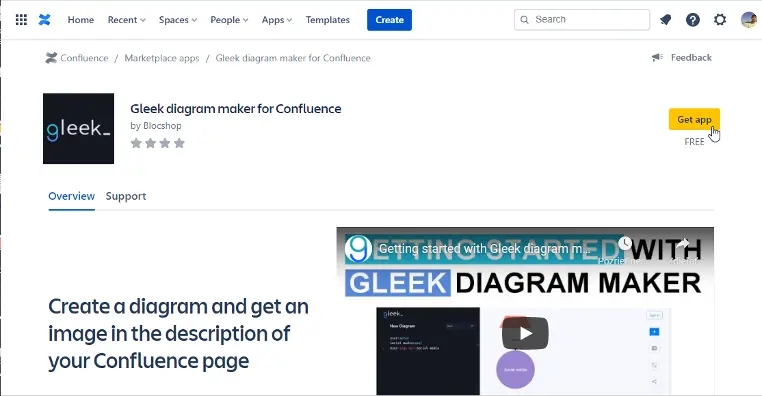
4. You will see a popup telling you about adding the app to Confluence, so just confirm that you want to do this by clicking “Get it now”.
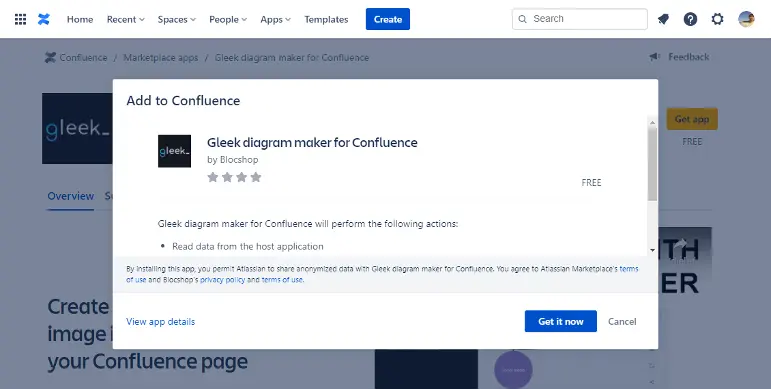
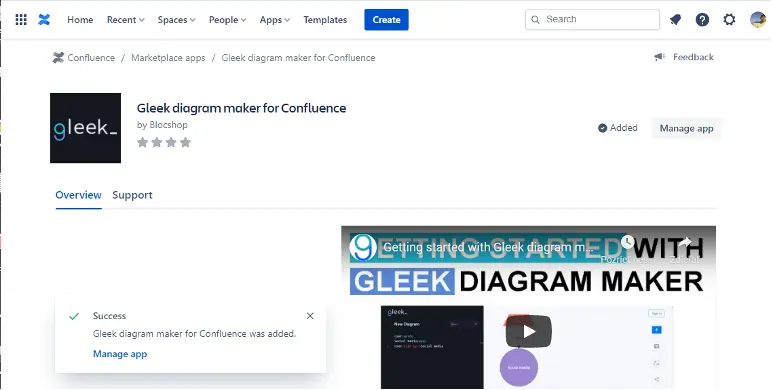
5. Sweet. The Gleek diagram maker was added into your Confluence! Now we’ll show you how you can play with it. Open your Confluence space and “Create a new Page”.

6. Now you have two ways to add a diagram on your page: 1. Hit the slash key / and type “gleek”. You’ll see a dropdown where you can select Gleek. Or 2. Click on the plus + sign in top-right corner and type “gleek”. Either method will take you to the Gleek app
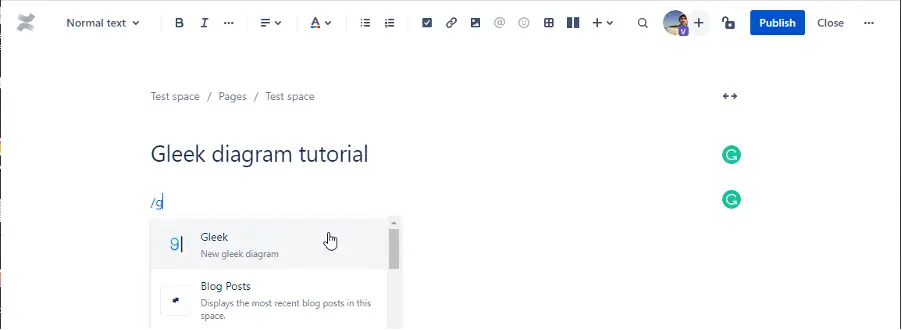
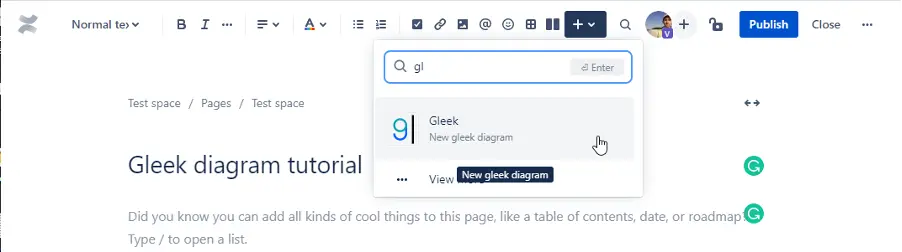
7. Once the Gleek app is opened, you can create a range of diagrams, including flowcharts, entity-relationship diagrams, class or sequence diagrams. Let’s start by using a diagram based on a Gleek template, so simply hit the slash key / and choose a template.
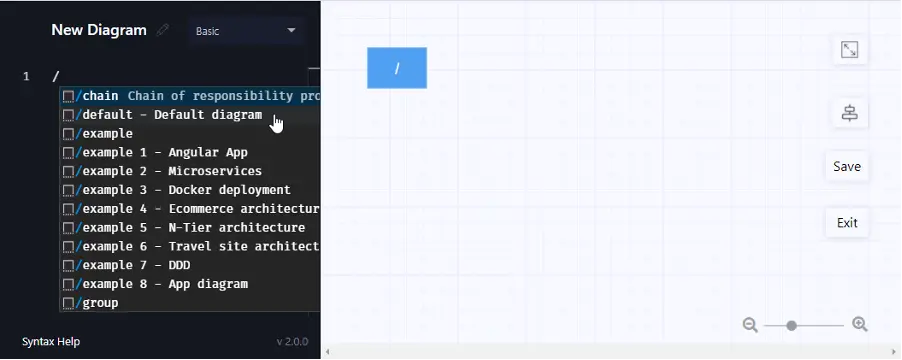
8. Great. You can insert the default diagram as it is into your Confluence page, or change it. Use the “Syntax Help” guide in the bottom-left corner to get tips on how to use Gleek
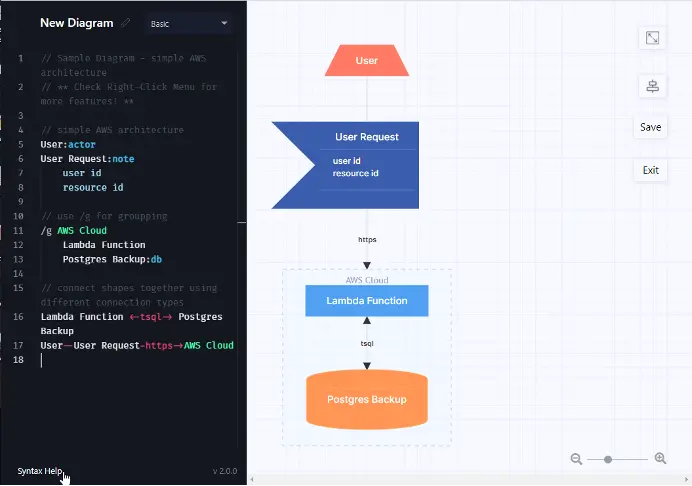
9. Click on the “Save” button and Gleek will go to work. Your diagram will be embedded into your Confluence page. Finally, click on the “Publish” button.
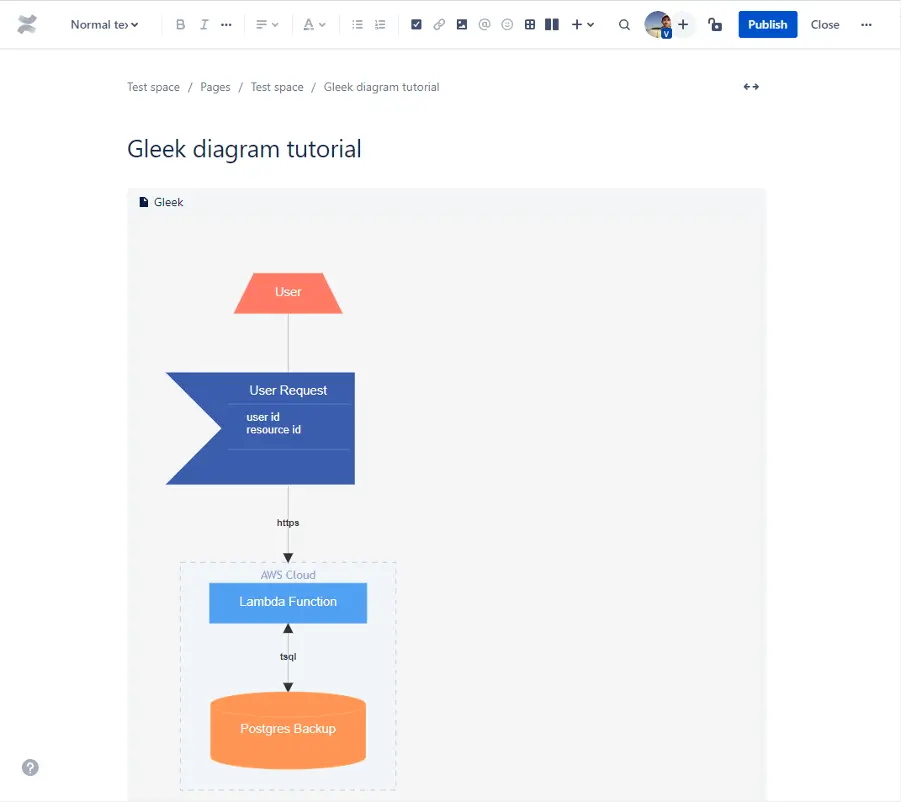
Well done! You just published your first diagram on a Confluence page. A diagram image is often worth thousands of words, so you can use Gleek diagrams to make life easier for your colleagues, and avoid spending hours of your time explaining your ideas!
Related posts
9 best Confluence plugins and add-ons in 2021
Introducing Gleek extension for Azure DevOps
Gleek major updates 2021 (version 3)